A Blogger nem csak oldalszintű beállításokat tesz lehetővé. A bejegyzések és az oldalak esetén is vannak opciók. Nézzük meg most ezeket, mert sok gondot tudnak okozni!
A Bejegyzések és az Oldalak beállításait egyszerre tárgyalom, mert nagy mértékben hasonlóak. Kisebb különbségek ugyan adódnak, de alapvetően mindkét helyen valamiféle tartalmat tudunk megfogalmazni, emiatt a legtöbb szerkesztési lehetőség azonos.
Szerkesztőnézet

|
|
Bejegyzés szerkesztése |
Mint a képeken is látható, a felső szerkesztőléc azonos, mivel ugyanolyan
formázásokat használ egy bejegyzés mint egy oldal. A különbség az oldalsó
beállításokban rejlik: az oldalaknál kevesebb pontot lehet módosítani.
Listanézet
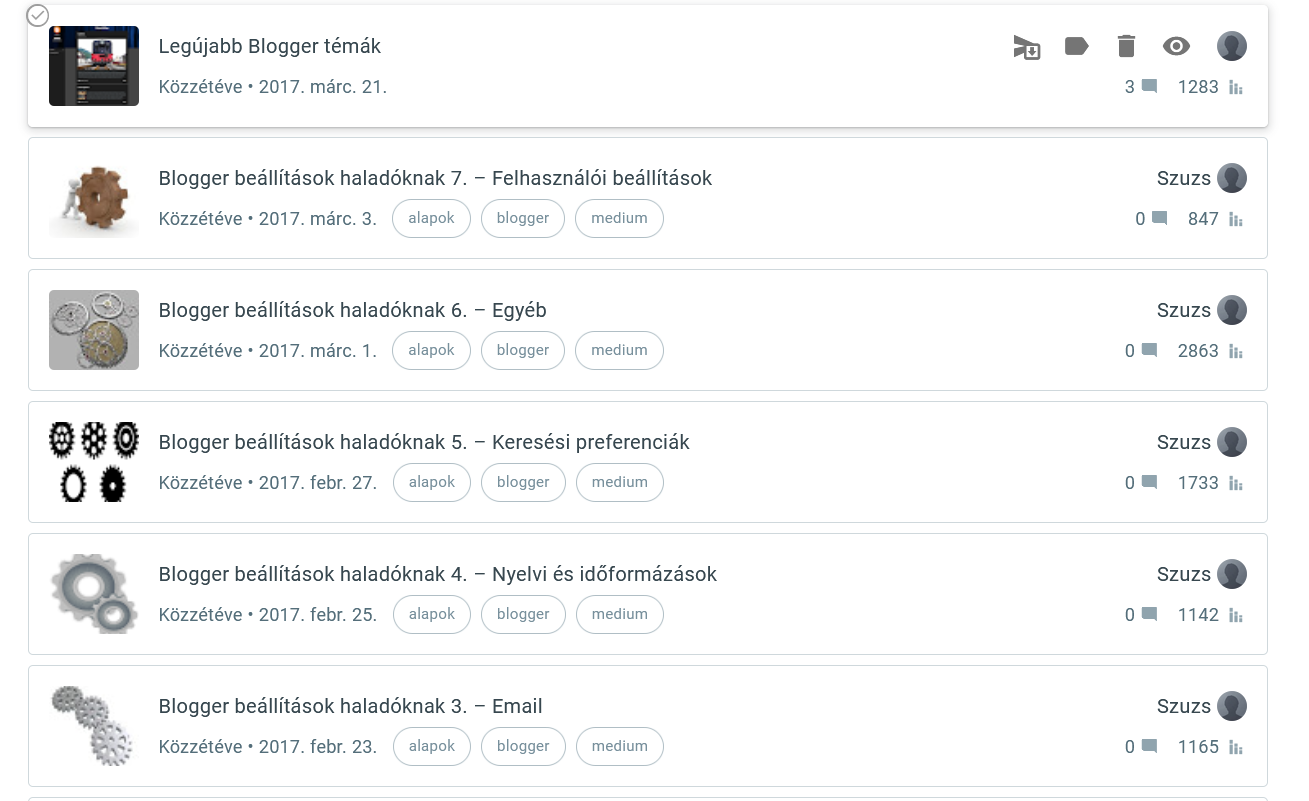
|
|
Blogbejegyzések listanézete |
A főoldalon a blogbejegyzések listanézete fogad minket. Az oldalak hasonlómód vannak felsorolva. Már itt, ezen a nézeten is sok hasznos parancs és információ látható. Egyrészt mutatja a bejegyzés címét és a bélyegképet, amit majd a blog főoldalán is láthat a látogató – ez az első kép a bejegyzésből. Ha nem olyan témát használunk, ahol csak egy előnézet látszik a bejegyzésünkből, hanem egyből az egész, akkor persze ez nem annyira lényeges.
A cím, bélyegkép mellett a közzétételi információk is megjelennek, miszerint
mikor módosítottuk utoljára, illetve mikor került fel a blogra a bejegyzés,
vagy még piszkozati állapotban van.
Sajnos ha időzítettük a bejegyzés közzétételét, azt nem jelzi.
(Erről később lesz majd szó.)
Javítás: dehogynem, csak nem vettem észre. Kijelzi azt is, mikorra várható a publikálás.

|
|
Ütemezett közzététel listanézetből |
A fontos információk közé tartozik még a bejegyzéshez (vagy oldalhoz) tartozó címkék. Ezek szürke ellipszisekben láthatóak a közzétételi beállítások mellett.
Jobb oldalt a szerzői információk, a megjegyzések (más néven kommentek) száma és a megtekintések száma látható. Ez csak egy rövid becslés, részletesebb statisztikák a Statisztika menüben olvashatóak, vagy ha valakinek ez sem elég, akkor a Google Analytics tud rendkívül részletes információkkal szolgálni. Azonban ennek a tárgyalása túlmegy a blog keretein.
Egy bejegyzést kiválasztva megkapjuk az akciók ikonjait. Ezek többfélék lehetnek, attól függően, hogy már közzétett vagy még piszkozati állapotban lévő írással van dolgunk.
|
|
|
Bejegyzés akciók |
Az első ikon a bejegyzés közzététele, vagy piszkozati állapotba visszaállítása. A második egy címke alkalmazása az adott bejegyzésre. Itt akár kiválaszthatunk egy már korábban használt címkét, vagy beírhatunk egy egészen újat. A harmadik ikon elég beszédes, ez a bejegyzés törlése. A negyedik az előnézet, ha szeretnénk látni, hogy néz ki a bejegyzésünk (mondjuk publikálás előtt).
A bejegyzések (vagy oldalak) esetén ebben a listanézetben a bal felső pipára
kattintva többet is kiválaszthatunk. Ilyenkor felül nyílik meg egy
ugyanilyen menü, ahol a kiválasztott elemekre együttesen alkalmazhatjuk a
kiválasztott akciót.
A szerkesztői nézet: felső szerkesztőléc
Új bejegyzést kezdve vagy egy meglévőt szerkesztve megkapjuk az első kép alatt látható szerkesztői nézetet. Itt az egyik legfontosabb a felső szerkesztőléc, ami segítségével a legtöbb alapvető formázást el tudjuk végezni komolyabb kódolási tudás nélkül.

|
|
Felső szerkesztőléc Szerkesztési nézet módban |
Két fő szerkesztési nézet van, az egyik a hagyományos, úgynevezett, Szerkesztési nézet. Itt minden normális eszköz megtalálható a betűtípus állításától kezdve a média beszúrásig, mint képek (feltöltés, korábban a bloghoz használt képek kiválasztása vagy a Google Fotók közül kiválasztani egyet) vagy videók (feltöltés vagy YouTube-beágyazás). Beszúrhatunk emojikat – a teljes UTF-8 kompatibilis emotikon-tár rendelkezésünkre áll.
💡TIPP: Mik az UTF-8 kompatibilis emojik? Itt a legutolsó standard
szerinti teljes lista:
https://www.unicode.org/emoji/charts/full-emoji-list.html
❗Figyelem, hatalmas! Nagyon lassan tölt be.
A szerkesztőléc végén a "kötőjel" ikon nem gondolat- vagy kötőjelet szúr be (bár nagyon hasznos lenne), hanem egy elválasztót, más néven ugrást (jump break). Ez megint azoknak fontos, akiknek olyan témája van a blogon, hogy a főoldalon nem egyből az egész bejegyzés jelenik meg, csak egy része. Vagy az első 140 karakter, vagy ha beszúrjuk ezt az elválasztót, akkor az elválasztó szövegig fog látszani – de semmiképpen nem több, mint a nevezett 140 karakter. Tehát ha a teaser trailer csak 120 karakter, akkor nem kell lelőni a poént a következő húsz leütés miatt, beszúrjuk az elválasztó, máris nem látja senki a többit. 🙂
💡TIPP: Technikailag a blog főoldalán mindenképpen csak az összefoglaló jelenik meg a cikkből. Ezt könnyen tesztelhetitek, szúrjatok be egy elválasztót, és csak odáig látszik majd. Ha szeretnétek, hogy az egész bejegyzés látható legyen, akkor ne illesszetek be ilyeneket. Emellett vannak olyan témák, ahol mindegy, van-e elválasztó vagy sem, csak az első 140 karakter fog látszani.
A másik szerkesztési mód a HTML-nézet.

|
| HTML-nézet |
A HTML-nézetet az első (ceruza) ikonra kattintva tudjátok előhozni, a két kúpos zárójel ikonra kell váltani a lenyíló listában. Mint a képen is látszik, kevesebb formázást tesz lehetővé és feldob újakat is. Alapvetően a HTML-nézet azoknak való, akik értenek a HTML-kódokhoz és tudják, mit csinálnak. A többieknek bőven elég a sima Szerkesztési nézet. Ez nem degradáló, én is a Szerkesztési nézetben írom a szöveget és a HTML-nézetben csak utánaigazítok.
A bejegyzések vagy oldalak beállításai
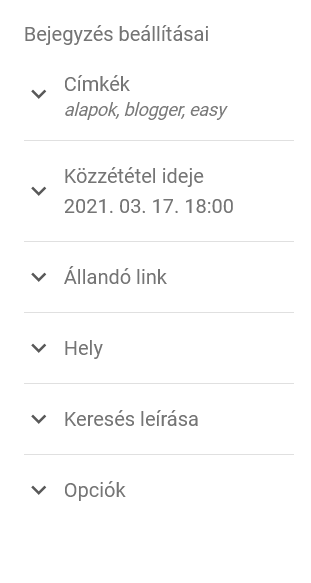
|
|
Bejegyzés beállításai |
A bejegyzések beállításai rengeteg apró rejtett finomságot tartogatnak. Az első a címkék. Nem csak a listanézetben lehet a címkéket kezelni, itt is adhatunk hozzá vagy vehetünk el címkéket. Egy fontos határ van: egy bejegyzés maximum húsz címkét tartalmazhat, és egy címke maximum 200 karakteres lehet. Ritka, hogy valakinek ennél több kell, de ha mégis, akkor gondolja át, mire fel ez a rengeteg címke.
A második opció a közzététel ideje. Van az automatikus (amikor rányomunk a Közzététel gomba, akkor publikálja, de amúgy semmi fix), illetve a dátum és idő beállítása. Ez utóbbi az ütemezett posztok titka: megírja a szerző valamikor (én most befejezem 16-án), majd a rendszer automatikusan publikálja az adott időpontban (17-én). Semmi egyéb trükk. Szóval ha legközelebb az egyik kedvenc szerzőnk hajnali ötkor tesz közzé egy bejegyzést, akkor nem biztos, hogy hajnali pacsirta (vagy le sem fekszik aludni), hanem lehetséges, hogy ütemezetten rakta ki a posztot.
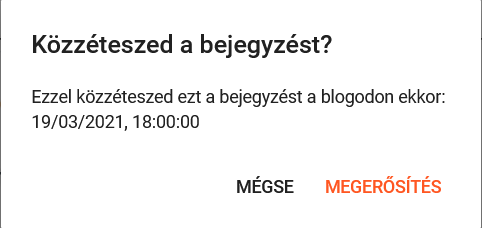
|
|
Ütemezett közzétételhez megerősítés |
A harmadik beállítási lehetőség az "állandó link". Ez lényegében a bejegyzéshez vezető link testreszabását adja. Az alapbeállítás az "automatikus végleges link": ha nem csinálunk semmit, a Blogger akkor is kitalál nekünk egy linket a bejegyzéshez. Ehhez fogja a címet és azt alakítja át.
💡TIPP: ez csak a link vége. A
blogod címe/év/hónap/ rész fix.
Azonban előfordulhat, hogy a cím nem elég kifejező, vagy túl hosszú, és pont rossz helyen marad félbe. Esetleg, de persze ez tiszta fantasy, az ember nem találja el elsőre a tökéletes címet, aztán nem szeretné, ha az maradna a linkben. Természetesen soha senki nem vét helyesírási hibát címben, elő nem fordulhat, hogy a "beállítások" kifejezésnek vagy ötször kell nekifutni, és még akkor sem stimmel, szóval ez csak amolyan elmejáték, de képzeljük el. Ilyenkor jön jól az Egyéni végleges link beállítás, amiben az automatikusan adott URL-t alakíthatjuk át másra. A limit elég laza, 8.000 karakterünk van.
Utána jön a hely beállítása, de ez a legtöbb nem utazóblognál marginális. Valami helyet tippel a Blogger is, ahonnan a bejegyzést a szerző közzétette, ám erre nem érdemes alapozni. Például a Blogger jelenleg úgy gondolja, én Ausztráliában vagyok, de határozottan Pest látszik az ablakból, szóval itt valami nem stimmel. Ha a bejegyzéseknél nem jelenik meg a közzététel helye, akkor valószínűleg nem igazán lényeges kérdés.
Az utolsó két beállítás a bejegyzések és az oldalak között közös, azaz mindkét helyen megjelenik. Az eddig felsoroltak csak a bejegyzésekre vonatkoztak, ám a Keresés leírása és a további opciók az oldalakra is érvényesek.
A Keresés leírása egy olyan 150 karakteres összefoglaló, ami röviden elmondja a lényeget a bejegyzésről. Ez látható a különféle keresőmotorok számára, első körben itt nézik meg a kulcsszavakat, ha valaki például a Google-be beírja, hogy "blogger bejegyzés beállítások".
❗Ez az opció nem automatikus! A Beállítások menüben be kell kapcsolni a Metacímkék részben a Keresési leírás engedélyezése opciót.

|
|
Keresési leírás engedélyezése |
Mint ezt korábban is említettem, minden bejegyzéshez egyéni leírást készíthetünk. Ennek hiányában az első 150 karaktert fogja nézni a bejegyzésből, ami nem mindig szuper informatív.
Végül a csak Opciók néven futó további opciók felelősek a legtöbb fejfájásért. Ez röviden az olvasói megjegyzések ki/bekapcsolásának lehetősége. Igen, blogszinten lehet engedélyezni vagy letiltani a megjegyzéseket, szabályozni, hogy ki milyen moderálás után vagy előtt szólhat hozzá, majd bejegyzésenként vagy oldalanként ezt még felülírhatjuk. Az alapértelmezés a blogszintű alapértelmezés, például az engedélyezés. Másik két lehetőség, hogy nem engedélyezzük a hozzászólást, és a már meglévőket is elrejtjük, vagy nem engedélyezzük a hozzászólást, de a már korábban ott lévő megjegyzéseket megjelenítjük (például ha később kapcsoltuk ki a megjegyzések engedélyezését, mint a blog indulása). Ez a jelenség ritka idegesítő tud lenni, és igen nehéz kitalálni, mi lehet a baj a bloggal, ha egy bejegyzéshez senki nem tud hozzászólni. Szóval ha az olvasók panaszkodnak a hozzászólási beállításokra, vagy elmaradnak a megjegyzések, akkor érdemes ezeket az opciókat végignézni akár általánosan, akár egyes bejegyzések esetén.
Akciók: mentés, előnézet, közzététel
Végezetül mit tehetünk, ha elkészítettük a bejegyzést. Nos, közzétehetjük – ütemezetten vagy azonnal. De előtte megnézhetjük, hogy nézne ki az oldalon, mielőtt élesítjük, vagy akár menthetjük piszkozatként, mert szeretnénk később szerkeszteni még.

|
|
Előnézeti és közzétételi gombok |
A mentéssel nem kell foglalkoznunk, azt a Blogger intézi helyettünk. A pirossal bekarikázott két felhő ikon mutatja a mentés aktuális állapotát: a szürke felhő közepén a pipával, ha a bejegyzés mentésre került, az áthúzott fehér felhő pedig ha a legutolsó változásainkat a Blogger még nem regisztrálta. Szóval ha hirtelen abba kell hagyni a bejegyzés írását, akkor a kipipált felhő mellett megtehetjük.
Az előnézet gombra kattintva egy lenyíló menüt kapunk. Egyrészt megnézhetjük a bejegyzés előnézeti (preview) képét, ahol tesztelhetjük, hogy minden úgy és ott jelenik-e meg, ahogy és ahol mi szeretnénk. Másrészt van egy újabb mentés gomb a biztonság kedvéért. Végül a szép narancssárga gomb a bejegyzés (vagy oldal) közzétételéhez, hogy ne csak mi olvashassuk, hanem a blogot látogatók is.
Ennyi volt mára a bejegyzések és oldalak beállításainak tárgyalása.
Legközelebb a kinézet testreszabásával folytatjuk. Első körben az Elrendezés
menüt fogjuk végignézni, ahol a meglévő moduljainkat tudjuk szerkeszteni,
illetve újabbakat is hozzá tudunk adni a sablonhoz. Addig kitartást és jó
blogolást!

Megjegyzések
Megjegyzés küldése